Installation
Contour Rig Tools is available for Windows, macOS, and Linux. Rig Tools can be installed using an installer or manually on Windows and MacOS. Installation on Linux is manual only. Rig Tools binaries are available in three distributions, one per supported operating system.
Updates
Contour Rig Tools does not upgrade itself. To upgrade Rig Tools or change Rig Tools versions using the installer simply download and run the installer for the version you wish to switch to. To upgrade or change versions manually see the manual installation instructions.
Supported Maya versions
Each version of Contour Rig Tools generally supports the three most recent versions of Autodesk Maya available at the time of the Rig Tools version’s release. However, there is sometimes a period between the release of a new version of Maya and Rig Tools support for that version.
We only officially support the most recent update of each Maya version, but Contour will often work with older updates. However, Contour does not work in Maya 2023.0 and 2023.1. If you are running Maya 2023, please make sure you’ve updated to version 2023.2 or later.
Installing PyMel for in Maya 2022 and later
Rig Tools requires PyMel when Maya is running in GUI mode. When Maya is running as a batch render or headless mode, PyMEL is not required in Contour version 1.0.9 and later. (This means you do not need to install PyMEL on a headless node in a render farm in order render scenes that have Contour nodes using Contour version 1.0.9 and later.)
Starting with Maya 2022, PyMEL is no longer included by default. If PyMEL is not installed, Contour will offer to install PyMEL for you when the plug-in is loaded (if Maya is in GUI mode).
Running the installer under Windows
The Windows distribution unpacks to a single directory. In that directory will be an installer named “Install Contour Rig Tools for Windows.exe” and a directory named “InstallerData”. To begin installing Rig Tools run the installer. Note that the installer must be run from a directory containing the “InstallerData” directory.
Running the installer under macOS
The macOS distribution unpacks to a single directory, which contains an installer named “install.sh” that must be run from the Terminal. You can either navigate to the installer directory and execute the installer script from the command line, or perform the following steps:
Open Terminal (or your favorite terminal application)
Drag the file install.sh onto the Terminal window
Click the Terminal window to ensure it’s focused and then press return
Type your user account’s password when prompted, then follow the instructions in the Contour Rig Tools installer
Installing Contour Rig Tools using the installer
On running the installer an EULA dialog will be shown. After accepting the EULA a new window will be displayed, allowing you to select the versions of Maya for which you wish to install Rig Tools:
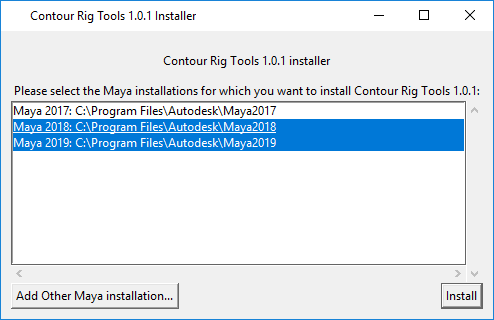
The installer will look in the standard Maya locations for your operating system when populating the list of versions it displays.
If you would like to install Rig Tools for a version of Maya installed in another location, click the “Add Other Maya Installation…” button. A directory selection dialog will be displayed. Select the directory of Maya version you wish to install Rig Tools for, and that location will be added to the Rig Tools installer’s version selection list.
Select the versions of Maya for which you would like to install Rig Tools and click the “Install” button to complete the installation.
Installing Contour Rig Tools manually under Windows
By installing Contour Rig Tools you agree that you have read and agree to the
terms of its license, which will be found in the InstallerData directory, in
a file named license.txt.
To install Contour Rig Tools you will need to copy three components to three locations on your hard drive. The three components are:
ContourRigTools.mll, the Maya pluginContourlib, the Rig Tools Python packageThe Rig Tools icons
ContourRigTools.mll will be found in InstallerData\<maya
version>\plug-ins\, where <maya-version> is the version of Maya you wish
to install Rig Tools for (e.g. 2019).
ContourRigTools.mll must be copied to a Maya plug-ins directory, or to a
directory included in the MAYA_PLUG_IN_PATH environment variable. The
default plug-ins directories are:
<maya-installation-directory>\bin\plug-ins\, where<maya-installation-directory>is the directory in which the version of Maya you wish to install Rig Tools for is installed<documents-directory>\maya\<maya-version>\plug-ins\, where<documents-directory>is your user account’s Windows Documents directory, and<maya-version>is the version of maya you are installing for (e.g. 2019)
The Rig Tools Python package will be found in the extracted archive at
InstallerData/<python-version>/site-packages/Contourlib/ where
<python-version> is the Python version you will be using (e.g. 2.7). Maya versions
prior to Maya 2022 use Python 2.7. Maya 2022 defaults to using Python 3.7, but can be
started using Python 2.7. To install the Rig Tools Python package, copy the entire
Contourlib directory to the appropriate Maya site-packages directory, or to a directory
included in the Maya PYTHONPATH environment variable. The default site-packages
directory for Maya is
<maya-installation-directory>\Python\Lib\site-packages\ in Maya versions prior to 2022,
and <maya-installation-directory>\Python<python-version>\Lib\site-packages\ in Maya 2022.
The Rig Tools icons will be found in the extracted archive at
InstallerData\icons\. To install them, copy each individual icon file in the
archive to a Maya icons directory, or to a directory included in the
XBMLANGPATH environment variable. The default icons directories are:
<maya-installation-directory>\icons\<documents-directory>\maya\<maya-version>\icons\
Maya environment variables can be set normally, or in the Maya.env file,
found in <documents-directory>\maya\<maya-version>\.
Once the above steps are completed, launch Maya, open the Windows >
Settings/Preferences > Plug-in Manager menu, find the ContourRigtools.mll
entry in the list of plug-ins, and click the “Loaded” and “Auto Load” checkboxes
to its right to load Contour Rig Tools.
Installing Contour Rig Tools manually under macOS
By installing Contour Rig Tools you agree that you have read and agree to the
terms of its license, which will be found in the InstallerData directory, in
a file named license.txt.
To install Contour Rig Tools you will need to copy three components to three locations on your hard drive. The three components are:
ContourRigTools.bundle, the Maya pluginContourlib, the Rig Tools Python packageThe Rig Tools icons
ContourRigTools.bundle will be found in
InstallerData/<maya-version>/plug-ins/, where <maya-version> corresponds
to the version of Maya you wish to install Rig Tools for (e.g. 2019).
ContourRigTools.bundle must be copied to a Maya plug-ins directory, or to a
directory included in the MAYA_PLUG_IN_PATH environment variable. The
default plug-ins directories are:
/Users/Shared/Autodesk/maya/<maya-version>/plug-ins, where<maya-version>is the version of Maya you wish to install Rig Tools for (e.g. 2019).~/Library/Preferences/Autodesk/maya/<maya-version>/plug-inswhere~is your home directory and<maya-version>is the version of maya you are installing for (e.g. 2019). If your home directory is in the standard location it will be found at/Users/<username>, where<username>is your username. Note that theLibrarydirectory in your home directory will likely be hidden, and thus not visible in the Finder. To navigate to theLibrarydirectory in the Finder select theGo > Go to Folder...menu item and enter~/Libraryat the prompt. As an alternative, you may copy the file using the terminal.
The Rig Tools Python package will be found in the extracted archive at
InstallerData/<python-version>/site-packages/Contourlib/ where
<python-version> is the Python version you will be using (e.g. 2.7). Maya versions
prior to Maya 2022 use Python 2.7. Maya 2022 uses Python 3.7. To install the Rig Tools Python package, copy the entire
Contourlib directory to the appropriate Maya site-packages directory, or to a directory
included in the Maya PYTHONPATH environment variable (Note: Maya 2020 for MacOS does not appear to respect setting the PYTHONPATH environment variable in Maya.env. To install the Rig Tools Python package for Maya 2020 you will have to either install to a default directory, or make sure the PYTHONPATH environment variable is set in such a way that it is visible to Maya at start-up.) The default site-packages
directory for Maya is
/Applications/Autodesk/maya<maya-version>/Maya.app/Contents/Frameworks/Python.framework/Versions/2.7/lib/python2.7/site-packages in Maya versions prior to 2022, and
/Applications/Autodesk/maya<maya-version>/Maya.app/Contents/Frameworks/Python.framework/Versions/3.7/lib/python3.7/site-packages in Maya 2022.
The Rig Tools icons will be found in the extracted archive at
InstallerData/icons/. To install them, copy each individual icon file in the
archive to a Maya icons directory, or to a directory included in the
XBMLANGPATH environment variable. The default icons directories are:
/Users/Shared/Autodesk/maya/<maya-version>/icons~/Library/Preferences/Autodesk/maya/<maya-version>/prefs/icons. See the note above for information about the Library directory.
Maya environment variables can be set normally, or in the Maya.env file,
found in ~/Library/Preferences/Autodesk/maya/<maya-version>/prefs/icons. See
the note above for information about the Library directory.
Once the above steps are completed, launch Maya, open the Windows >
Settings/Preferences > Plug-in Manager menu, find the
ContourRigtools.bundle entry in the list of plug-ins, and click the “Loaded”
and “Auto Load” checkboxes to its right to load Contour Rig Tools.
Installing Contour Rig Tools manually under Linux
By installing Contour Rig Tools you agree that you have read and agree to the
terms of its license, which will be found at the root of the archive, in
a file named license.txt.
To install Contour Rig Tools you will need to copy three components to three locations on your hard drive. The three components are:
ContourRigTools.so, the Maya pluginContourlib, the Rig Tools Python packageThe Rig Tools icons
ContourRigTools.so will be found at
plug-in/maya<maya-version>/, where <maya-version> corresponds
to the version of Maya you wish to install Rig Tools for (e.g. 2019).
ContourRigTools.so must be copied to a Maya plug-ins directory, or to a
directory included in the MAYA_PLUG_IN_PATH environment variable. The
default plug-ins directories are:
/usr/autodesk/maya<maya-version>/bin/plug-ins, where<maya-version>is the version of Maya you wish to install Rig Tools for (e.g. 2019).~/maya/<maya-version>/plug-inswhere<maya-version>is the version of Maya you wish to install Rig Tools for (e.g. 2019).
The Rig Tools Python package will be found in the extracted archive at
python_packages/<python-version>/site-packages/Contourlib/, where
<python-version> is the Python version you will be using (e.g. 2.7). Maya versions
prior to Maya 2022 use Python 2.7. Maya 2022 defaults to using Python 3.7, but can be
started using Python 2.7. To install the Rig Tools Python package, copy the entire
Contourlib directory to the appropriate Maya site-packages directory, or to a directory
included in the Maya PYTHONPATH environment variable (Note: Maya for Linux does not appear to respect setting the PYTHONPATH environment variable in Maya.env. To install the Rig Tools Python package you will have to either install to a default directory, or make sure the PYTHONPATH environment variable is set in such a way that it is visible to Maya at start-up.) The default site-packages
directory for Maya is
/usr/autodesk/<maya-version>/lib/python<python-version>/site-packages.
The Rig Tools icons will be found in the extracted archive at
icons/. To install them, copy each individual icon file in the
archive to a Maya icons directory, or to a directory included in the
XBMLANGPATH environment variable. The default icons directories are:
/usr/autodesk/maya<maya-version>/icons~/maya/<maya-version>/icons
Maya environment variables can be set normally, or in the Maya.env file,
found in ~/maya/<maya-version>.
Once the above steps are completed, launch Maya, open the Windows >
Settings/Preferences > Plug-in Manager menu, find the
ContourRigtools.so entry in the list of plug-ins, and click the “Loaded”
and “Auto Load” checkboxes to its right to load Contour Rig Tools.
Licensing
Contour Rig Tools is licensed on a per-seat basis, and has two licensing modes, “animation-only mode”, and “fully-licensed mode”. Animation-only mode is available free of charge, and allows animators to animate characters that have been rigged with Rig Tools. Fully-licensed mode allows rigging characters with Contour Rig Tools, and is available on subscription basis. Fully-licensed mode has a free 30-day trial period, and can be licensed on a node-locked basis, or using floating licenses.
The Licensing Dialog
After installing Rig Tools and loading the plug-in the Licensing Dialog will be displayed. The Licensing Dialog can also be invoked later from the “Contour Rig Tools > About and Licensing” menu.
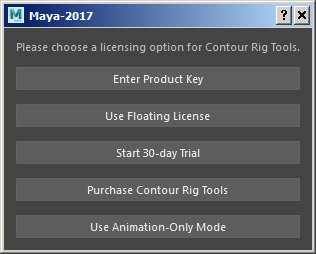
Internet Connectivity and Rig Tools Licensing
Rig Tools’ different licensing modes require different degrees of Internet connectivity, depending on whether they are node-locked licences or floating licenses.
Animation-only mode does not require Internet connectivity, either for activation or for ongoing use.
To start a Rig Tools trial the machine Rig Tools is installed on must be connected to the Internet. During the trial period Rig Tools periodically checks its license status against our license servers. After four hours of failing to reach the license servers the trial will be deactivated. Once Internet connectivity has been restored the trial may be reactivated from the Licensing Dialog, found in the “Contour Rig Tools > About and Licensing” menu.
To be used in fully-licensed mode, node-locked licenses require Internet connectivity for activation of the license, and require intermittent Internet connectivity during use, as Rig Tools periodically checks its license status against our license servers. There is a grace period within which Rig Tools will continue to function in fully-licensed mode if it cannot contact the license servers. This grace period is currently seven (7) days.
To be used in fully-licensed mode using a floating license server, either the floating license server must have Internet connectivity or it must use a proxy that has Internet connectivity.
Using Animation-Only Mode
To use Rig Tools in animation-only mode press the “Use Animation-Only Mode” button in the Licensing Dialog, found in the “Contour Rig Tools > About and Licensing” menu. Animation-only mode allows animating with rigs made in Rig Tools, but does not allow creating or modifying rigs, though it does allow adding Bone CVs to existing rigs.
Activating a Contour Rig Tools Trial
To begin a 30-day trial of Rig Tools press the “Start 30-day Trial” button in the Licensing Dialog. The trial allows use of all features of the fully-licensed mode. When the trial ends, or if Rig Tools is not able to periodically contact the license server, Rig Tools will revert to animation-only mode. If a trial is disabled because of a lack of Internet connectivity, it can be re-enabled through the Licensing Dialog.
Using a Node-Locked License
To use Rig Tools with a node-locked license press the “Enter Product Key” button in the Licensing Dialog, found in the “Contour Rig Tools > About and Licensing” menu, enter your product key in the dialog that appears, and press the “OK” button.
To move a node-locked license from one machine to another it must be deactivated on one machine and then activated on the other. To deactivate a license select the “Deactivate Product Key…” option from the “Contour Rig Tools > About and Licensing” menu. The machine a license is activated on must have Internet connectivity to deactivate the license. If you need to deactivate a license for a machine that does not have Internet access please contact us at support@notionalpipe.com and we can deactivate the license for you.
Using a Floating License
To use a floating license, you must have a floating license server configured and running, and must have network connectivity to it. For information on and assistance with setting up a floating license server please contact us at support@notionalpipe.com.
To obtain a lease to a floating license, press the “Use Floating License” button in the Licensing Dialog, which can be invoked from the “Contour Rig Tools > About and Licensing” menu. Enter the hostname or IP address and the port of your floating license server in the dialog that appears, and press the “OK” button. This will check out a lease to a floating license on your machine, if at least one license is available in your floating license pool. If no license is available an error dialog reading “Could not obtain lease because all floating licenses are currently in use.”
To stop using a lease and return the license to the license server’s pool, either exit Maya cleanly, unload the Rig Tools plugin, or select the “Stop Using Current License Server” option from the “Contour Rig Tools > About and Licensing” menu. If you stop using a lease by exiting Maya, or by unloading the Rig Tools plugin, Rig Tools will attempt to re-obtain a lease from the floating license server you have configured the next time Maya is started or the Rig Tools plugin is reloaded.
If Maya exits uncleanly, for instance because it crashes, or the computer it is running on is suddenly powered down, the lease will remain checked out for a period of time specified by the configuration of the floating license server. We recommend setting this value to something small.